
- Streamlabs obs green screen how to#
- Streamlabs obs green screen Pc#
- Streamlabs obs green screen professional#
If you don't have a green screen in your setup, you can still remove the background with the help of AI tools.
Streamlabs obs green screen Pc#
Having control over these parameters in this filter can save some computing powers of your PC instead of overwhelming it with additional filters. They will control the basic look of your picture if you're unsatisfied with the clarity or brightness. Opacity - Controls the opacity of the whole footage, which might be handy if you have different sources in one scene.Ĭontrast, Brightness, and Gamma - Essential controls over the colors of your video source. You can change this slider if, for example, you notice a little bit of green color on your edges. Key Color Spill Reduction - Reduces the amount of green or any other chroma-keyed color that bounces back to the objects in your shot. If the edges of objects in your scene are too junky, you can feather them up by moving this slider slowly to the right. Smoothness - Represents the smoothness of keyed pixels. If the difference between your green screen and foreground colors is big enough, you can crank up these numbers until the background disappears completely. Similarity - This option gives you control over the keyed color range. For example, many streamers pick blue or any other bright color. Key Color Type - You can change it in case your background color is not green. Choose the Chroma Key filter from a dropdown menu and click "Add".Īdjuct the "Similarity", "Smoothness", and other options if your image doesn't look clean enough. Right-click on your source, and from there, go to the "Filters" and pick the "Edit Filters" option. Choose your camera source and resolution. Left-click "Add Source", give it a name, and click "Add Source" again. Press the "Plus" button, and choose the "Video Capture Device" under "Essential Sources". Let's cover together every step required for setting this up in Streamlabs Desktop.Īdd a new source. With this in mind, there are still some minor differences that you should take into consideration. The Green screen Setup method for Streamlabs Desktop is quite similar to the OBS Studio.
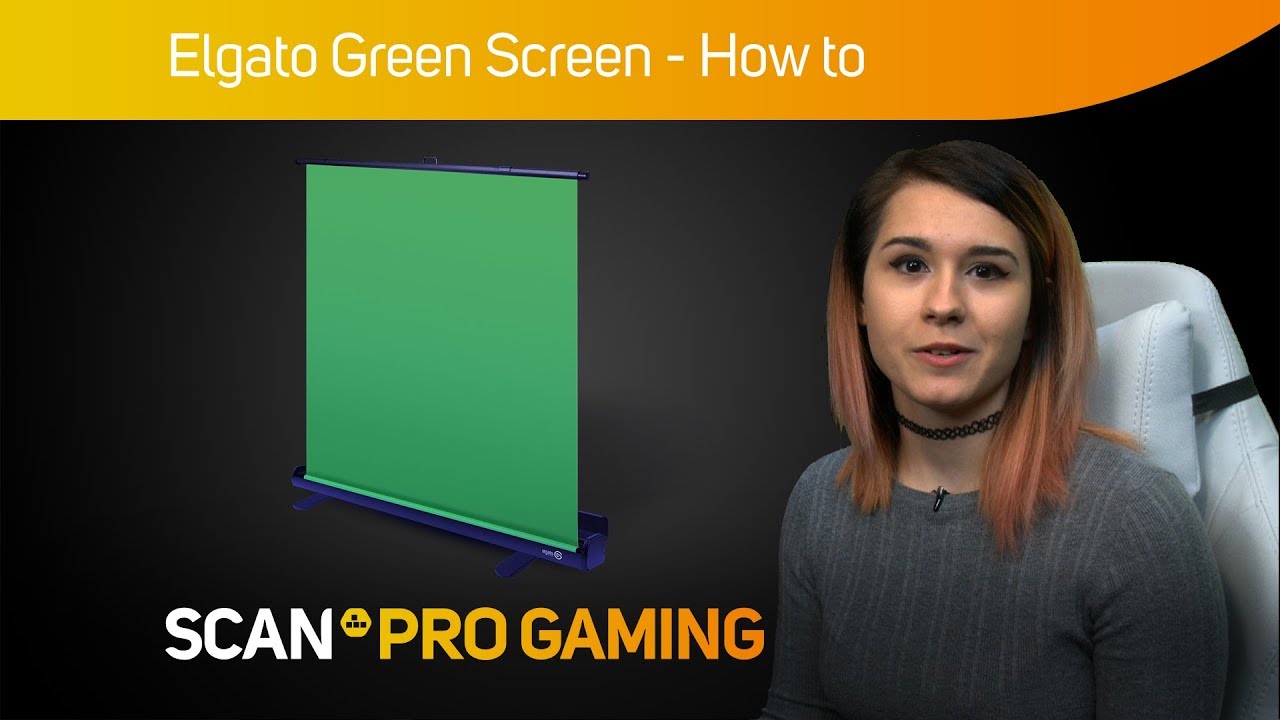
Select a Key color type (Green by default), and move the "Similarity" slider until your green screen backdrop disappears.Īdjuct the "Smoothness" and other sliders if your picture still doesn't look clean enough. Right-click the Video Capture Device and press on the "Filters" option.įrom there, add a Chroma Key filter to the Effects Filters by pressing a small "Plus" icon. Select "Video Capture Device" from a dropdown menu and add it to your scene.ĭouble-click on your Video Capture Device, select your current webcam, and click "Ok". Open OBS Studio and press the "Plus" icon to add a new source. However, there are some steps a new streamer may struggle with.
Streamlabs obs green screen how to#
It requires only a general understanding of what Filters in OBS Studio are and how to deal with them.


The process of Green screen Setup in OBS Studio is pretty straightforward. So, why are you still reading the intro? It's time to start the setup process! How to Setup Green Screen in OBS Studio?

We will dive deep into the Chroma Key filter options and cover additional tips related to Green screen use in general. This guide will walk you through all green screen settings in OBS Studio and Streamlabs Desktop.
Streamlabs obs green screen professional#
It's a fundamental element of professional filmmaking, and no wonder people find its use in streaming. Green screen and chroma keying technologies are about 100 years old and still widely used in many creative fields.


 0 kommentar(er)
0 kommentar(er)
